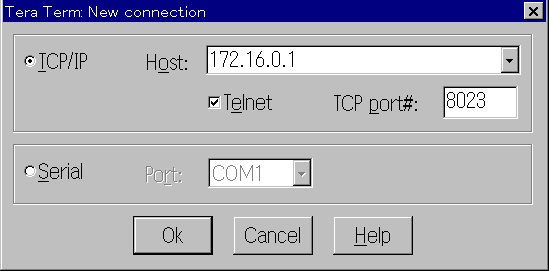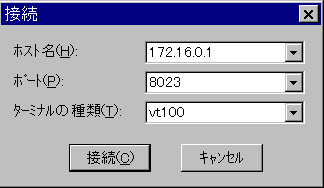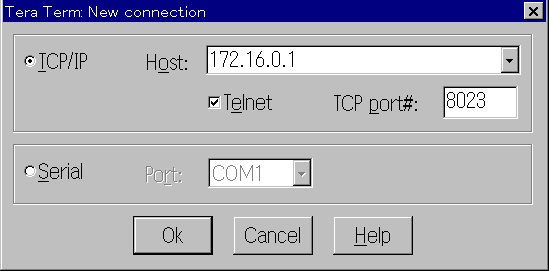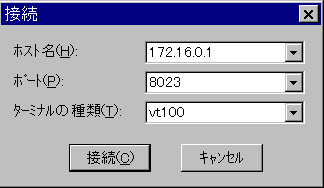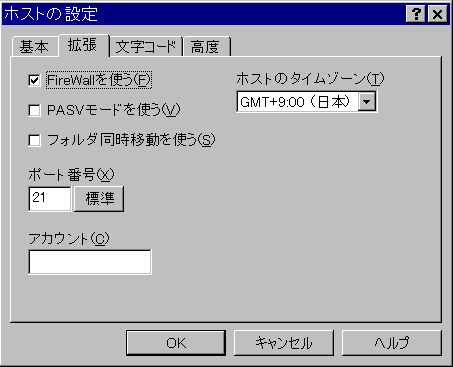学内から外部へのアクセス方法(telnet、ftp)
学内のほとんど全てのパソコンには、内部IPアドレスが与えられているので直
接学外に出てインターネット上のサーバーに接続することができません。そこ
で従来はtelnetやftpは一旦ワークステーションに入って、そこから行うと言
う方法を利用してきました。しかしパソコン用のファイルを取得しようとする
と2度手間になってしまいます。以下は専用のproxyサーバーを利用してパソコ
ンから外部へアクセスする方法です。なお、文化情報学部のパソコンは多分
NATでアドレス変換がなされるので何もしなくても外部へアクセスできると思
います。
まず専用proxyサーバーに接続します。左側がTera Termの場合、右側が
Windows付属のtelnetの場合です。接続のIPアドレスは、もしパソコンに
192.168...と言うIP番号が振られている場合は、「172.16.0.1」の代わりに
「202.35.224.195」を指定した方がつながりやすいかもしれません。どちらに
してもポートが「8023」になっている所にご注意下さい。
そうすると次のようなメッセージが表示されます。
--
-- @ @ cc03a.center.sugiyama-u.ac.jp PROXY-telnet server (DeleGate/5.4.3 by ysato@etl.go.jp)
-- ( - ) { Hit '?' or enter `help' for help. }
-- -- -- This (proxy) server is maintained by 'miki@ss.sugiyama-u.ac.jp'
>> Host name:
ここで自分の接続したいサーバー名を入れればつながります。
通常のブラウザにて、URLとして、
ftp://ユーザ名:パスワード@サーバー名
を指定すると外部のパスワード保護されたftpサーバーにもアクセスが
可能です。例えば、
ftp://miki:naisyo@lisf.lang.osaka-u.ac.jp/
この方法は、パスワードが丸見えになってしまう点と大量のファイルを取得し
ようとするといちいち操作するのが面倒な点が問題になるかもしれません。
こちらは設定が少しややこしいです。これらの設定ができないftpクライアントでは
利用できないと言う難点があります。以下FFFTPでの設定を示します。
- メニューの「オプション」の中の「環境設定」を選択します。するとウインドウが
表示されるのでさらに「FireWall」のタブを選択します。

そして、FireWallホストと
して「172.16.0.1」、ポートに「8021」を設定し「OK」を選択します。
- 接続先の設定を行う際に、「ホストの設定」の中の「拡張」のタブを選択
し、以下のように「FireWallを使う」にチェックを付けます。
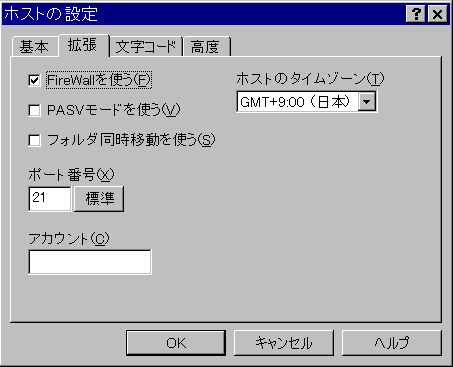
以上で外部のFTPサーバーにアクセスできるようになります。
もどる by K.Miki (2000/09/29)